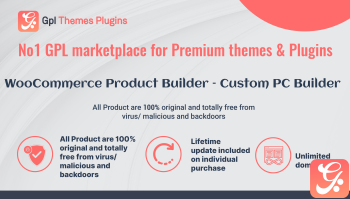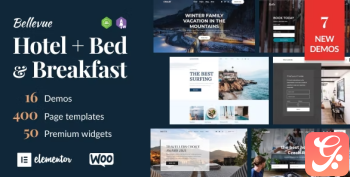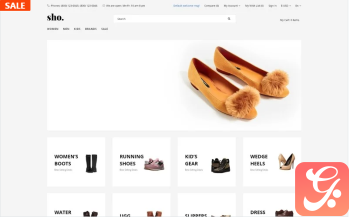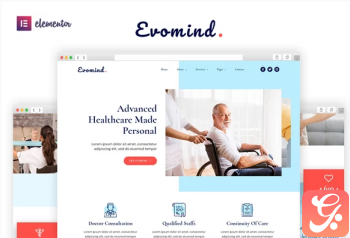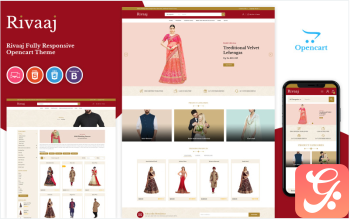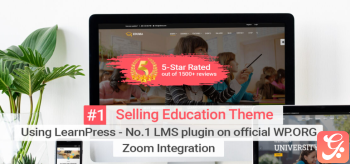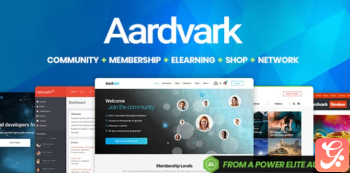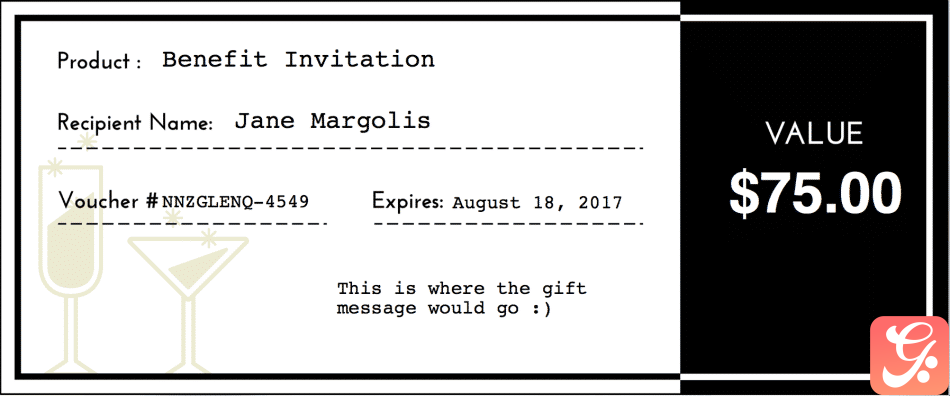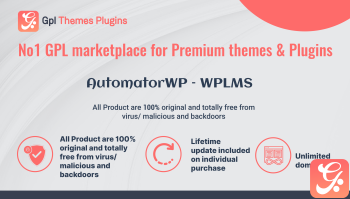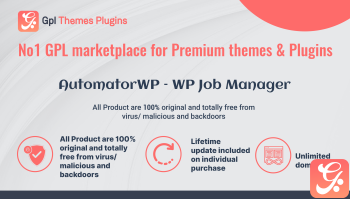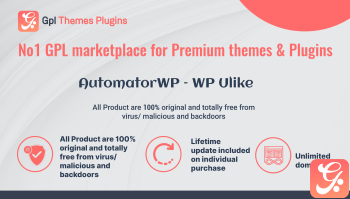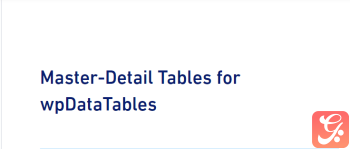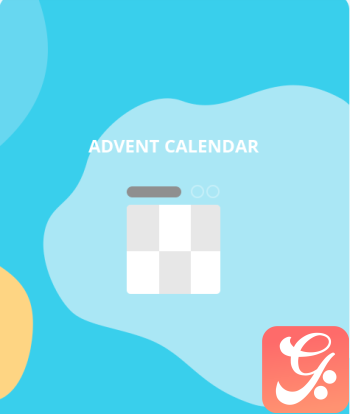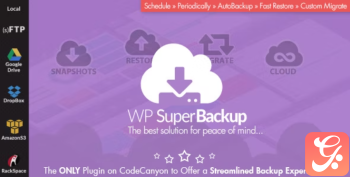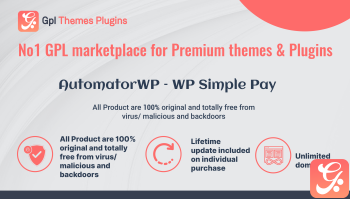Description
Create Customizable PDF Vouchers for In-Store Redemption
While WooCommerce can let you give out coupon codes to your customers to provide a credit on a purchase, these coupon codes can’t extend to brick-and-mortar store locations to let your customers redeem them for credits or gifts. PDF Product Vouchers helps you connect your online store to an on-the-ground business, providing printable gift certificates to be used in store, at events, in exchange for free gifts, and more!
WooCommerce PDF Product Vouchers is perfect for businesses that accept orders or payment online but provide a good or service at a later date or in-person. Vouchers can be used for pre-paid admission to your cooking class, tickets to an event, as gift certificates for in-store purchases, or to provide as redemption for a free gift when visiting a retail location. Product vouchers also make an attractive gift for customers to purchase for their friends and family, and can be personalized with a recipient name and message.
Vouchers are personalized with information customers enter while purchasing, letting you provide certificates to be used in your store or to be given as a gift.
How can PDF Vouchers Make My Life Easier?
- Customize and sell downloadable PDF vouchers for products or services
- Creating voucher templates uses a “what you see is what you get” editor
- Includes 6 default voucher backgrounds, or you can upload your own
- Add several fields to the voucher, including product name, SKU, expiration date, and more
- Optionally add alternative voucher background images for customers to choose their desired background
- Allow customers to personalize vouchers with an optional recipient name / message
- View a list of all generated vouchers or search by voucher number to find a customer’s voucher
- Manage vouchers from the voucher list and mark them as redeemed when needed
- Supports partial redemptions and adding multiple redemptions per voucher
- Mark a voucher as voided to block further redemptions
- Allow customers to send vouchers to friends automatically using recipient email
- Manually add vouchers for customers via your store admin
- Create printable
General Settings
Under the general vouchers settings section, you’ll configure some global options for the voucher.
- Template Name – Set the name to use for this voucher template. This is only used internally for your reference.
- Voucher Type – Choose the voucher type (for hinting at taxability and how redemptions are processed). Vouchers can be “single purpose” — redeemable on specific product(s) or service(s) — or “multi-purpose” — redeemable on any good or service (like a store gift certificate). Read more about voucher types here.
- Font – Set the default font for the voucher fields. You can override this on a per-field basis.
- Font Size – Set the default font size for the voucher fields. You can override this on a per-field basis.
- Font Style – Set the default font style for the voucher fields. You can override this on a per-field basis.
- Font Color – Set the default font color for the voucher fields. You can override this on a per-field basis.
Images
There are a few settings to help you create your voucher images. The only mandatory setting is the Primary Image, as a background is required for a voucher template.
- Primary Image – Set the background image from the voucher. You can upload alternative images by clicking “Add New Image”.*
- All Voucher Images – If you’ve uploaded multiple images for a voucher, use this to choose which one should be the primary or default image.
- Image DPI – Set the DPI at which voucher fields should be printed. This should match the DPI of your background image. When you create your background images, we recommend using high resolution / 300 DPI (instead of the default 72 DPI), and setting the voucher to a corresponding level.
- Additional Image – You can add one additional image to the voucher, which will be added as a second page to the generated PDF. This is helpful if you want to attach terms and conditions or redemption instructions. This additional image must have the same dimensions as the main voucher image(s).